Tutorial
Configuración de Almacenes
Verás todos los almacenes disponibles en la herramienta. Edítalos para configurar:
- Orden de comprobación: Establece el orden en el que deseas que se comprueben los almacenes. Si hay stock en varios almacenes a la vez, puedes dar preferencia a uno en concreto.
- Usuario y contraseña: Introduce el usuario y la contraseña con los que accedes a la web del almacén. Por favor, verifica que estos datos sean correctos, ya que sin ellos no se podrá utilizar la herramienta. Si hay un error al acceder, aparecerá un mensaje en rojo para que puedas corregirlo.
- Importe mínimo: Define el importe mínimo que deben alcanzar los productos antes de confirmar el pedido. Puedes dejarlo en 0 para ignorar esta restricción si no te importa realizar pedidos de poco importe.
- Descuento extra: Si el almacén ofrece un descuento por volumen de compra al que crees que podrás acceder, indícalo aquí. Este se tendrá en cuenta a la hora de ordenar e ignorar esa referencia en otros almacenes. Aunque no sea exacto, ya que no se aplica a todos los productos, dará mejor resultado que no tenerlo en cuenta. Este descuento solo se aplica a medicamentos que no tengan otros descuentos aplicados por acceder a una tarifa especial.
- Activo: Indica si deseas gestionar ese almacén o no acceder a este.
- Última ejecución: Muestra el tiempo que ha transcurrido desde la última vez que se revisaron las referencias en el almacén. Esta información es solo a modo informativo.
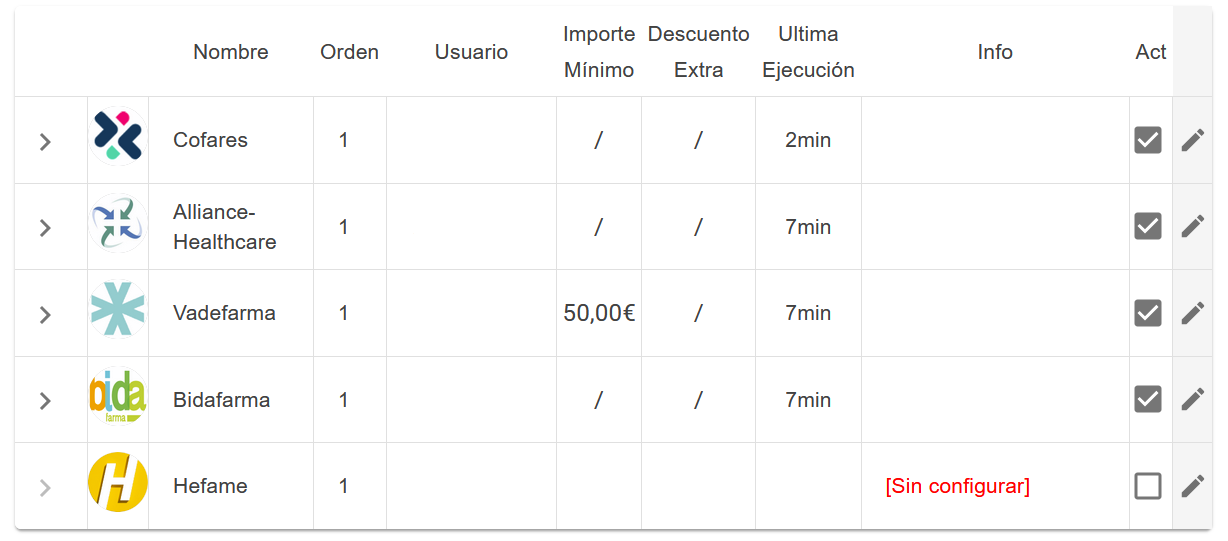
Esta configuración es general para todos los almacenes:
- Tiempo de comprobación de almacenes: Define cada cuántos minutos deseas que se revise si las referencias tienen stock para poder realizar el pedido. Puede haber un límite mínimo de tiempo.
- Método de ordenación: Puedes elegir el orden de comprobación de los almacenes según te interese, ya sea por precio más económico o mediante el orden que has establecido en el almacén.
- Tiempo de demora: Establece los minutos de espera desde que se detecta una falta en Farmatic hasta que se permite realizar un pedido automático. Este margen sirve para que, en caso de que al realizar un pedido por Farmatic te reboten las faltas, tengas tiempo de gestionarlo con otro almacén manualmente. Después de este tiempo, se buscarán existencias para realizar el pedido automáticamente.
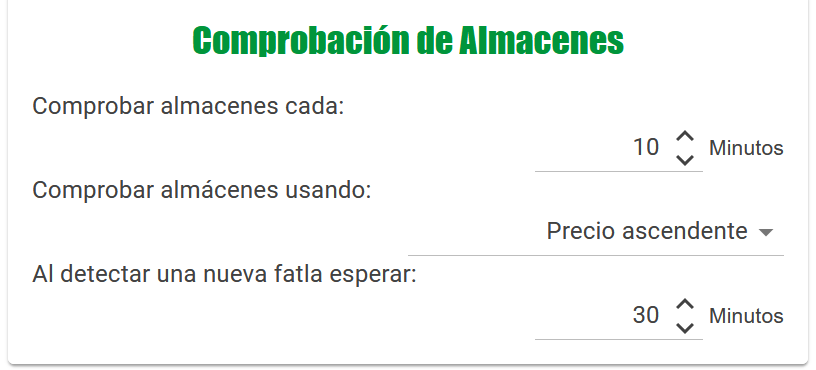
Es importante conseguir el mejor precio de los productos, pero en el caso de que no haya existencias durante un período largo de tiempo, puede interesarte comprar el producto aunque tengas menos margen de beneficio. Para ello, puedes configurar las siguientes reglas de precios:
- Tipo: Indica si la regla se refiere a referencias de las que aún tienes stock en farmacia o si no dispones de ninguna unidad.
- Tiempo: Horas que han pasado desde que se añadió la referencia. Es recomendable aceptar pagar precios más caros que ofrezcan otros almacenes para conseguir la referencia en lugar de seguir sin ella.
- Diferencia: Corresponde a la diferencia de precio en % y € respecto al precio que te ofrece el almacén más económico. Para gestionar correctamente las referencias de bajo coste, es recomendable configurar también una cantidad en €. Para que un precio más alto se permita, debe cumplir ambos criterios % y €, aunque puedes ignorar alguno de los parámetros estableciéndolo en 0 o permitir que se compruebe en todos los almacenes si ambos son 0.
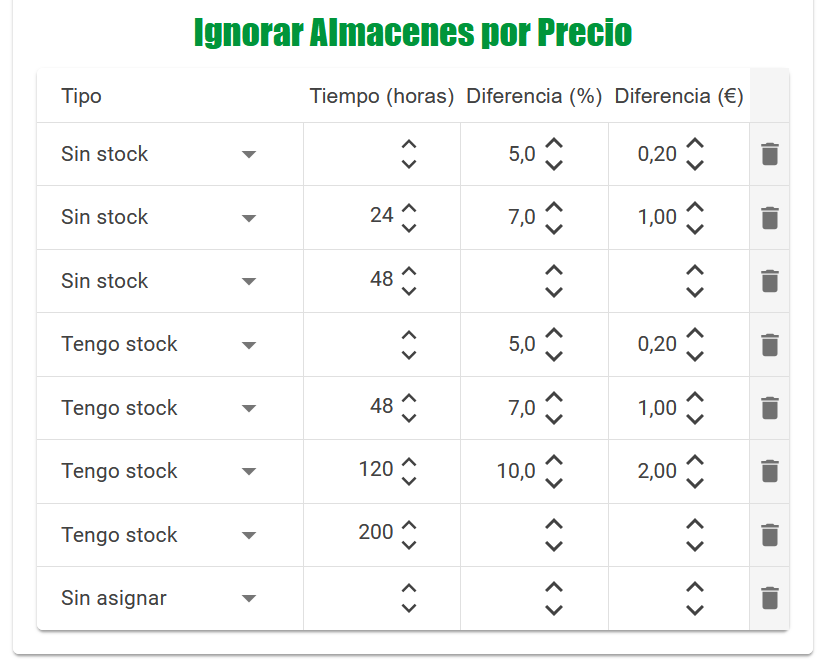
Conectar con Farmatic
Para obtener todos los beneficios y optimizar la gestión completa de pedidos, se recomienda conectarla a tu sistema Farmatic. Sigue estos pasos:
- Asegúrate de que en la carpeta 'Ventas' de Farmatic, todas las referencias con 'Motivo' -> 'Reentrada desde recepción' están correctas para ser pedidas. De lo contrario, elimínalas o cambia el 'Motivo' modificando la línea.
- Utiliza un equipo que esté en la red de Farmatic, con sistema operativo Windows y que siempre esté encendido (preferiblemente en el servidor).
- Asegúrate de que el NIF que está asociado en Farmatic es el mismo que usaste para registrarte en stockfarmacia.com. De lo contrario, puedes modificarlo desde el menú 'Mi Perfil'.
- Entra en 'Cartera Automática' y pulsa en el botón 'Vincular con Farmatic' para permitir la vinculación durante los próximos 30 minutos.
- Descarga el programa desde el siguiente enlace y sigue los pasos de la instalación.
- Si el proceso indica que se ha instalado correctamente, puedes acceder a stockfarmacia.com para comprobar que se han cargado las referencias en 'Cartera Automática' (esto puede llevar unos segundos).
Farmatic / Origenes
Una vez que tengas conectada la herramienta con Farmatic, se cargarán todas las carteras que tienes disponibles y habrá creado una nueva llamada "STOCKFarmacia.com". Refresca las carteras en Farmatic para poder verla.
Se establece una configuración por defecto, mediante la cual se revisará la cartera "Ventas" para comprobar todas las referencias que hayan rebotado como faltas. El resto de referencias se revisarán sin realizar un pedido hasta que lo confirmes (más adelante explicaremos cómo).
A la cartera "STOCKFarmacia.com" puedes enviar cualquier referencia que desees que la herramienta gestione de manera inmediata.
Si quieres que se compruebe alguna otra cartera de las disponibles, edita la línea para seleccionar el modo que más te convenga.
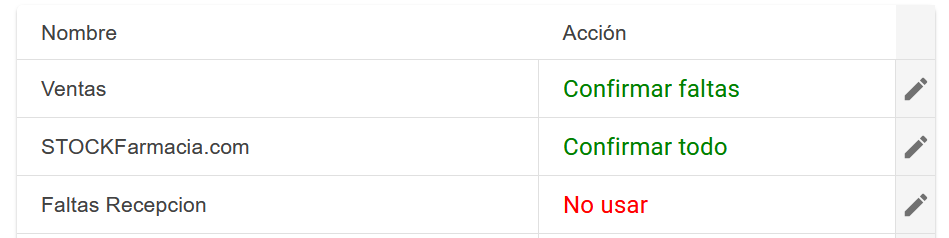
Farmatic / Proveedores
Aquí se recogerán todos los proveedores que tienes registrados en Farmatic y el almacén con el que están relacionados. Por defecto, ya aparecerán conectados, pero si falta alguno, puedes editarlo manualmente.
También se recogen las tarifas que tiene cada proveedor. Es importante que las tengas activadas para obtener los precios reales que te ofrece cada almacén, especialmente si tienes alguna tarifa personalizada con la que consigas mayores descuentos.
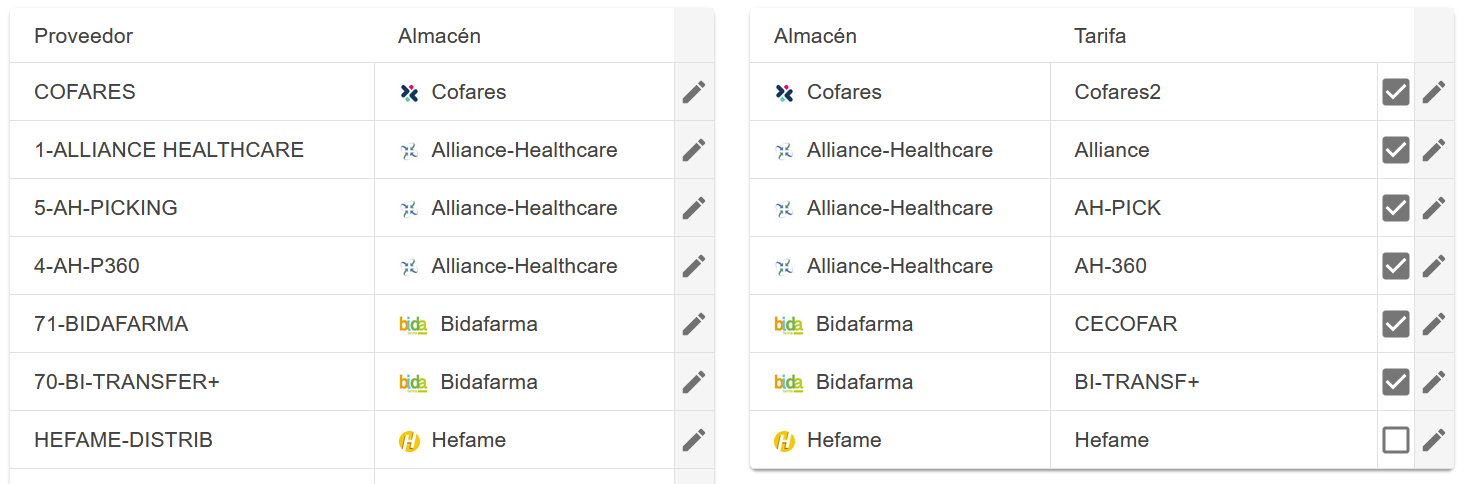
Farmatic / Cartera automática
En esta página se cargarán todas las referencias que tengas en las carteras que has permitido que se revisen de Farmatic. La comunicación con Farmatic se realiza cada poco tiempo, así que deberías ver una imagen exacta de los productos que necesitas pedir.
Los datos básicos son referencia, nombre y cantidad que deseas pedir, pero veamos a continuación la información adicional que la herramienta te proporciona:
- Confirmado: Verás tres estados posibles:
- Sí (verde): Son referencias que se están comprobando para hacer un pedido en cuanto el almacén tenga existencias disponibles. Pueden estar en este estado porque vengan de una cartera que has configurado como "Confirmar todo", sean faltas o hayas pulsado en el tick para confirmar manualmente.
- No (rojo): Son referencias que no quieres que se gestionen con la herramienta y has pulsado en la x manualmente para indicarlo.
- Pendiente (amarillo): Son referencias que, aunque están en Farmatic para hacer un pedido, no has indicado que se gestionen aún con la herramienta. Por ejemplo, roturas de stock, has añadido o cambiado manualmente esa referencia en la cartera o realizarás el pedido directamente al laboratorio.
- Stock actual: Muestra las unidades actuales que dispones para la venta en farmacia. Así puedes decidir mejor si te interesa acelerar la búsqueda de una referencia concreta.
- Filtro de precio: Por defecto, se utiliza la configuración de reglas de precios que vimos en el apartado "Almacenes" para decidir si te interesa realizar el pedido en unos almacenes y no en otros según el precio que el almacén te ofrezca. Si quieres liberar la referencia para que se pueda pedir en todos los almacenes independientemente del precio al que lo puedas comprar, pulsa en la x para desactivarlo en esa referencia concreta.
- Almacenes: Aparecerán los almacenes que tienes configurados en la herramienta y si existe esa referencia en ellos. En este ejemplo, vemos cómo "Ácido bórico" no está disponible en Alliance, pero sí en Bidafarma. A su vez, también podemos ver el precio al que podemos comprar el producto en cada almacén. Este se mostrará en varios colores:
- Negro: El precio es coherente con el que aparece en la web.
- Verde: El precio es más económico que el que aparece en la web, por lo que quizás tengas algún acuerdo con ese almacén.
- Rojo: No se realizará el pedido en este almacén de momento, ya que el precio es más alto que en otros almacenes. Para tomar esta decisión se han utilizado las reglas de precios. Los almacenes ignorados se comprueban periódicamente para liberar la referencia según se haya configurado.
- Stock: Aparecerán todos los almacenes en los que se ha comprobado que existe esta referencia, incluso aunque no los tengas configurados. Se muestra también el tiempo que llevan en el mismo estado. Si aparece coloreado, se indica que actualmente hay existencias para realizar el pedido; de lo contrario, la fecha hace referencia a la última vez que se detectaron existencias, ya que actualmente no hay.
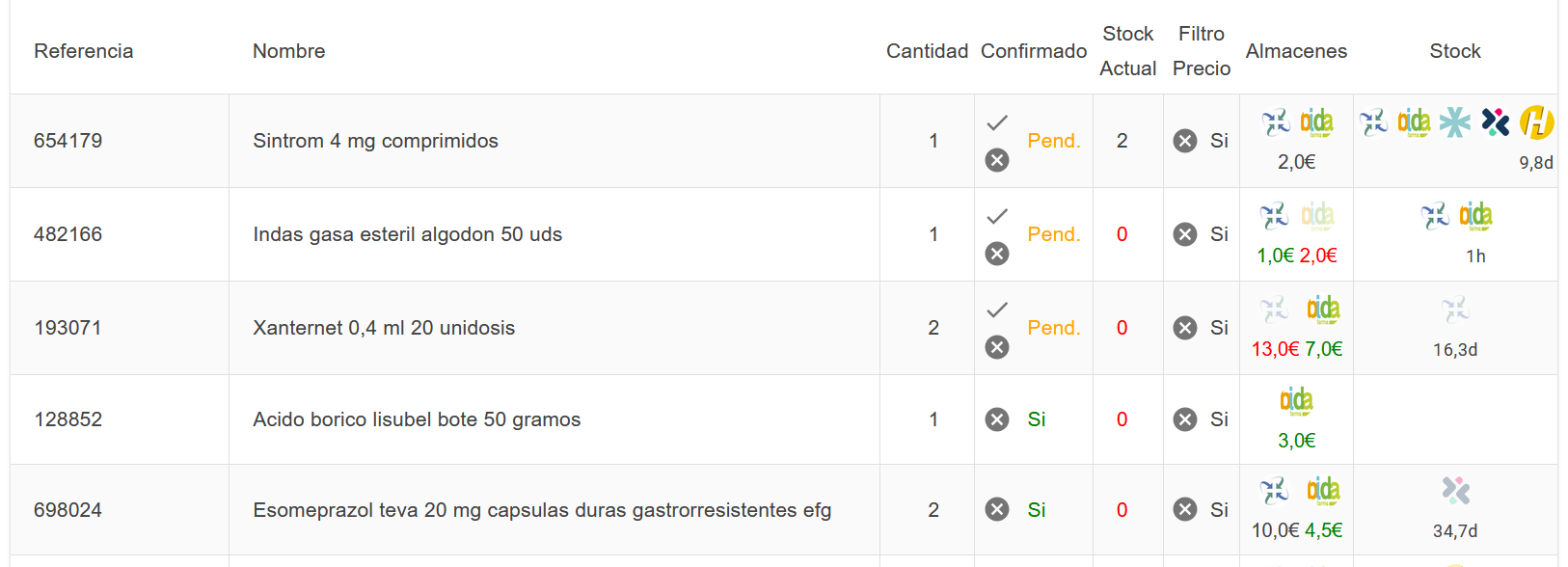
Productos Ignorarados
Aquí puedes añadir las referencias que no quieres que se pidan en un almacén concreto. Además, si has configurado las reglas de precios, se generarán automáticamente según el precio que tengas para cada almacén.
En notas, puedes añadir cualquier comentario que te resulte útil o consultar la diferencia de precio que ha hecho que la referencia quede como ignorada.

Cartera Manual
Si no tienes la herramienta conectada con Farmatic, puedes añadir las referencias o importar la lista de referencias para que se realice un pedido automático cuando haya existencias en el almacén. Puedes añadir unas notas si te resultan útiles a la hora de revisar el pedido.
- Almacenes: Aparecerán los almacenes que tienes configurados en la herramienta y si existe esa referencia en ellos. A su vez, también podemos ver el precio al que podemos comprar el producto en cada almacén. Este se mostrará en varios colores:
- Negro: El precio es coherente con el que aparece en la web.
- Verde: El precio es más económico que el que aparece en la web, por lo que quizás tengas algún acuerdo con ese almacén.
- Rojo: No se realizará el pedido en este almacén de momento, ya que el precio es más alto que en otros almacenes. Para tomar esta decisión se han utilizado las reglas de precios. Los almacenes ignorados se comprueban periódicamente para liberar la referencia según se haya configurado.
- Stock: Aparecerán todos los almacenes en los que se ha comprobado que existe esta referencia, incluso aunque no los tengas configurados. Se muestra también el tiempo que llevan en el mismo estado. Si aparece coloreado, se indica que actualmente hay existencias para realizar el pedido; de lo contrario, la fecha hace referencia a la última vez que se detectaron existencias, ya que actualmente no hay.
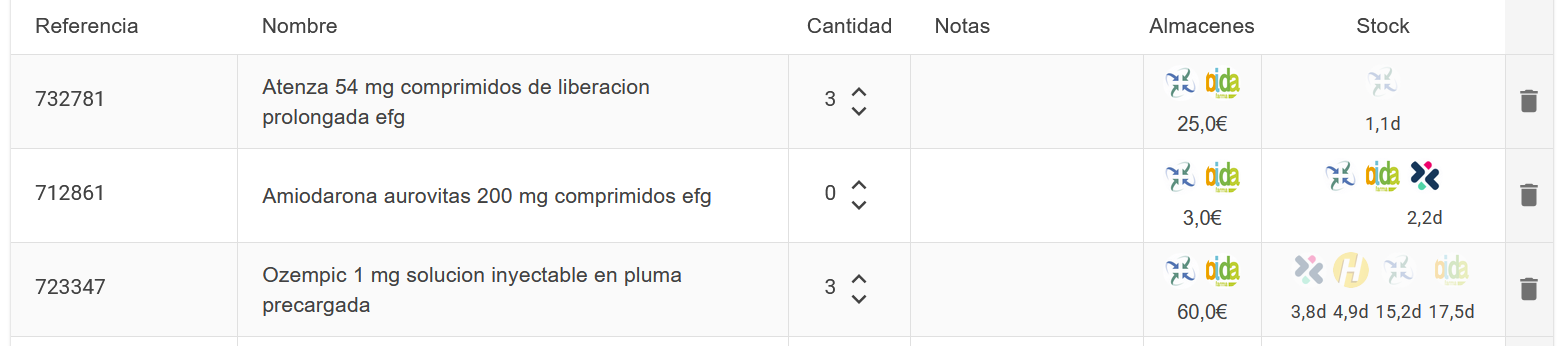
Productos Recurrentes
Si necesitas pedir una cantidad fija de ciertos productos de manera periódica, aquí puedes establecer la frecuencia con la que deseas que se añadan al listado de ‘Pedido de productos’. Esta funcionalidad te permite automatizar y simplificar el proceso de reposición de inventario, posibilitando que nunca te falten los productos esenciales.
Por ejemplo, supongamos que has configurado una cantidad de 20 unidades cada 3 días. El sistema intentará pedir la cantidad máxima posible en cada ocasión hasta alcanzar las 20 unidades que has especificado. Una vez transcurridos esos 3 días, independientemente de si se ha logrado obtener la cantidad completa o solo una parte, el sistema restablecerá automáticamente la cantidad a pedir a 20 unidades.
Esta característica es especialmente útil para gestionar productos de alta rotación o aquellos que son críticos para tu operación diaria. Al automatizar los pedidos, puedes reducir el riesgo de quedarte sin stock y mejorar la eficiencia de tu cadena de suministro. Además, te permite dedicar más tiempo a otras tareas importantes, sabiendo que el sistema se encarga de mantener tus niveles de inventario óptimos.

Pedidos
Cuando la herramienta consiga realizar un pedido en algún almacén, se mostrarán aquí los datos y podrás pulsar en la flecha para acceder al detalle de las referencias compradas.
Si la herramienta está conectada a Farmatic, restará las unidades de la cartera correspondiente y creará un nuevo pedido cuyo protocolo será "StockFarmacia.com" para que puedas diferenciarlo de los pedidos que has gestionado por tu cuenta.
- Almacén: Proveedor al que se ha realizado el pedido.
- Fechas: Periodo en el que se ha realizado la comprobación.
- Revisados: Número de referencias comprobadas.
- Pedidos: Número de referencias distintas que se han conseguido comprar.
- Cantidad: Unidades que se han conseguido pedir. A veces, el almacén tiene más existencias pero las limita por usuario o día. Aunque se hayan podido comprar esas unidades, es posible que en el albarán te sirvan menos. Sin embargo, esto se escapa del control de la herramienta y es responsabilidad del almacén servir lo que te ha permitido pedir.
- Importe: Importe total por el que has comprado esas unidades.
- Intentos: Tiempo que le ha llevado a la herramienta conseguir unidades desde que añadiste la referencia en Farmatic o cartera manual.
- Notas: Si añadiste alguna nota en la cartera manual, se trasladará al pedido para que puedas identificarla.
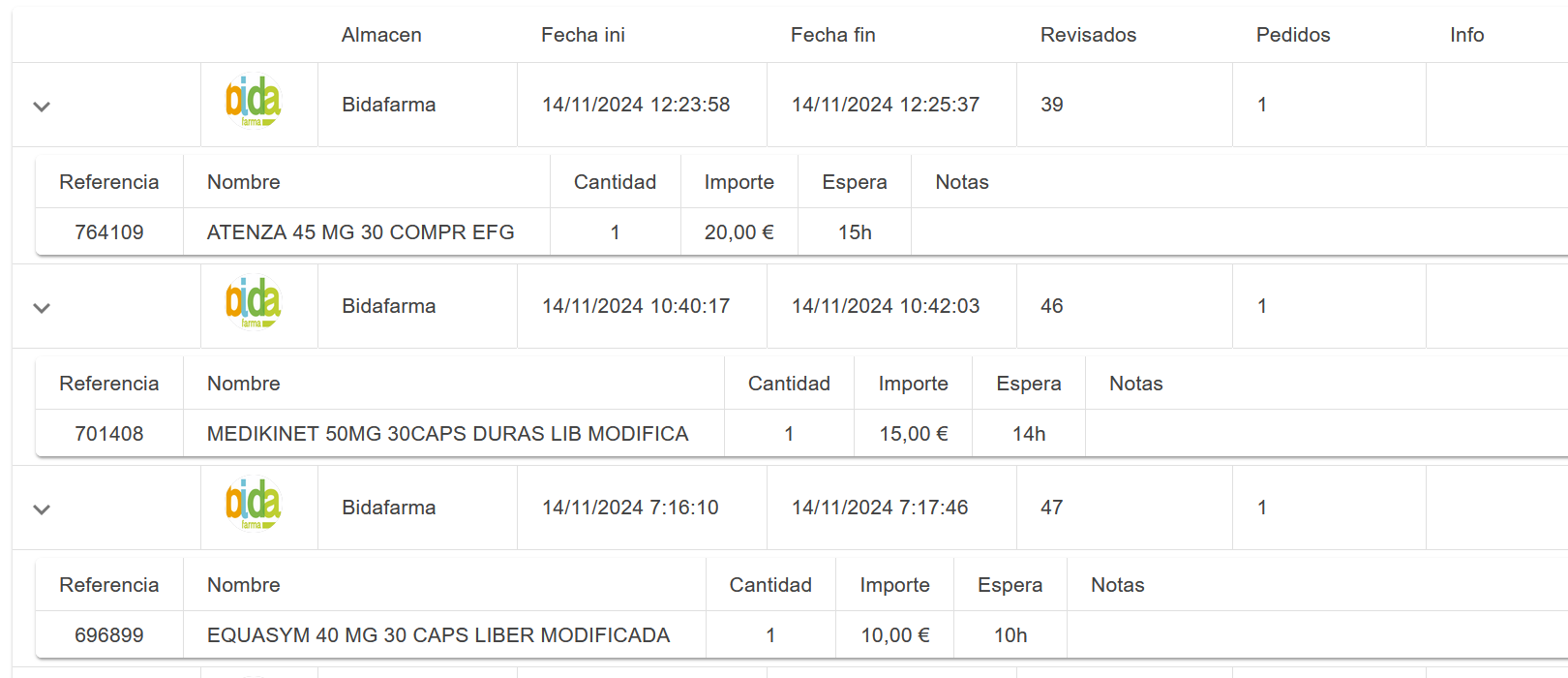
Recepciones
Si tienes la herramienta conectada con Farmatic, se detectará de forma automática cuando gestiones allí la recepción, obteniendo las unidades que has recibido e importe.
Si, por el contrario, estás gestionándolo con la cartera manual, aquí puedes cambiar las unidades que aparecen en el albarán de entrega del proveedor y pulsar en el tick naranja para confirmarlo.
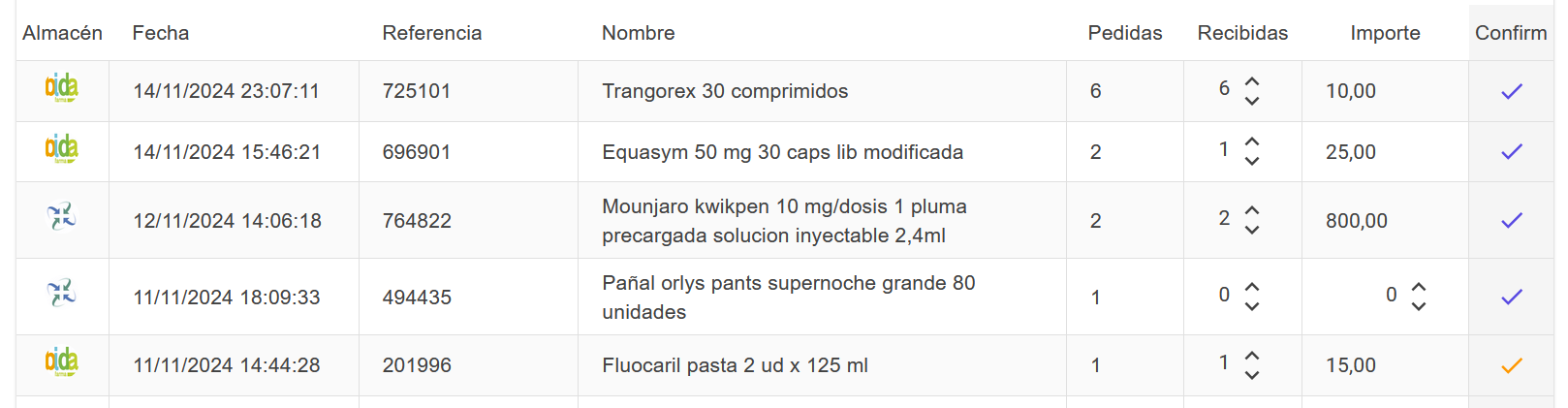
Notificaciones
Selecciona y personaliza los canales a través de los cuales deseas recibir notificaciones sobre información relevante del programa y el estado de tus pedidos.
Puedes optar por recibir estas notificaciones mediante correo electrónico, WhatsApp, Telegram o a través de la plataforma web.
Asegúrate de elegir los medios que mejor se adapten a tus necesidades y preferencias para mantenerte siempre informado de manera oportuna y eficiente.
